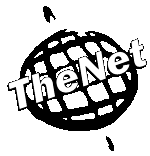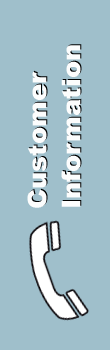|
|
|
|
Outlook Express - Verschlüsselte Verbindung einrichten
Verschlüsselte Verbindung einrichten
Da die Übertragung von E-Mails in der Standardkonfiguration unverschlüsselt erfolgt, ist es für Dritte ohne Weiteres möglich, diese bei der Übertragung in einem Netzwerk mitzulesen. Das trifft insbesonders auf drahtlose Funknetzwerke (sogenanntes Wireless LAN, kurz WLAN) oder gemeinsam genutzte Internetverbindungen zu. Durch die Verschlüsselung ändert sich weder für den Empfänger etwas, noch ändert sich etwas an der Bedienung des Mailprogrammes. Die Verschlüsselung wird automatisch zwischen Ihrem Computer und dem Mailserver ausgehandelt.
Schritt 1: Kontenübersicht öffnen
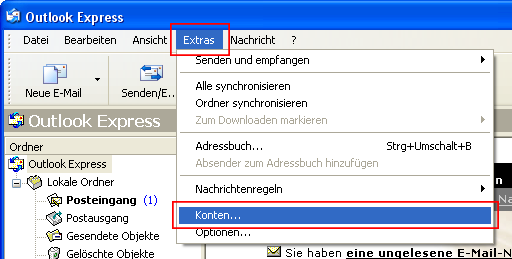
Klicken Sie wie im Bild dargestellt zunächst auf "Extras" und wählen Sie dann den Menüpunkt "Konten..." aus. Es öffnet sich ein kleines Fenster.
Schritt 2: E-Mail-Konto auswählen
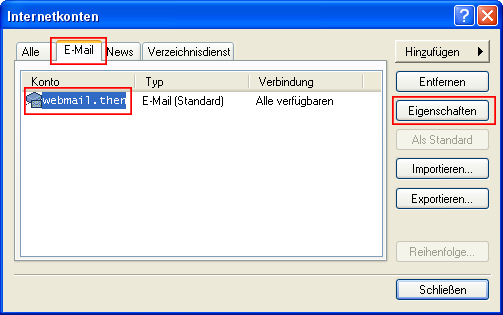
Dort schalten Sie als Erstes auf die Liste der E-Mail-Konten um, indem Sie die Karteikarte "E-Mail" anklicken. Danach wählen Sie Ihr TheNet-Konto in der Liste aus. Outlook Express bennennt die Konten in der Standardeinstellung nach dem verwendeten Mailserver, also "webmail.thenet.ch". Wenn Sie dafür manuell eine andere Bezeichnung vergeben haben oder mehrere Postfächer haben, kann das Konto möglicherweise auch anders heißen. Haben Sie Ihr TheNet-Konto ausgewählt, klicken Sie als nächstes auf "Eigenschaften".
Schritt 3: Verschlüsselung aktivieren
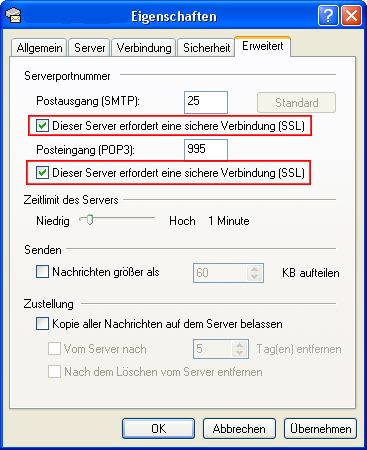
Wechseln Sie zur Seite mit den erweiterten Einstellungen, indem Sie oben auf die Karteikarte "Erweitert" klicken. Dort setzen Sie die Häkchen bei "Dieser Server erfordert eine sichere Verbindung (SSL)" jeweils unter Posteingang und Postausgang. Speichern Sie die Änderungen mit "OK" und schliessen Sie den Auswahldialog für die Konten mit der Schaltfläche "Schliessen". Ab sofort werden Ihre E-Mail unterwegs zu unserem Server verschlüsselt.
Sollte es Probleme mit der Verschlüsselung geben, können Sie die Option wieder deaktivieren, indem Sie die obige Schritte erneut ausführen, diesmal aber die Haken entfernen.