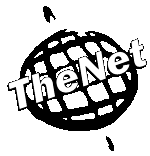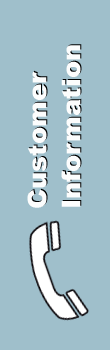|
|
|
|
Outlook 2003 - Spätere Einrichtung
Spätere Einrichtung
Dieser Abschnitt ist für Mitglieder gedacht, die bereits Outlook mit einer E-Mail-Adresse bei einem anderen Provider besitzen und diese im E-Mail-Programm bereits eingerichtet haben. Bei der Einrichtung wird Ihre bisherige E-Mail-Adresse nicht gelöscht, d.h. Sie werden auch weiterhin E-Mails über diese Adresse empfangen können.
Da große Teile der späteren Einrichtung identisch mit einer Ersteinrichtung von Outlook sind, wird in diesem Abschnitt mehrmals auf andere Teile dieser Anleitung verwiesen. Führen Sie dann einfach alle dort angegbenen Punkte aus und kehren dann wieder zu der Stelle in diesem Abschnitt zurück.
Schritt 1: Kontenübersicht öffnen
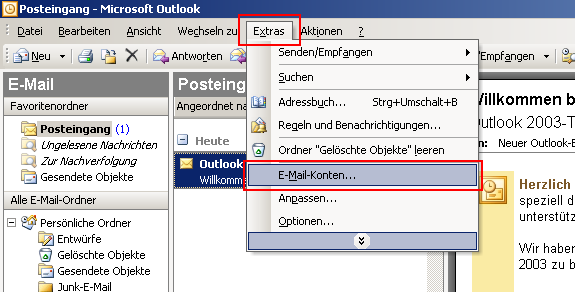
Nach dem Start von Outlook Express klicken Sie wie im Bild dargestellt zunächst auf "Extras" und wählen dann den Menüpunkt "Konten..." aus. Es öffnet sich das Fenster "Internetkonten".
Schritt 2: Konto hinzufügen
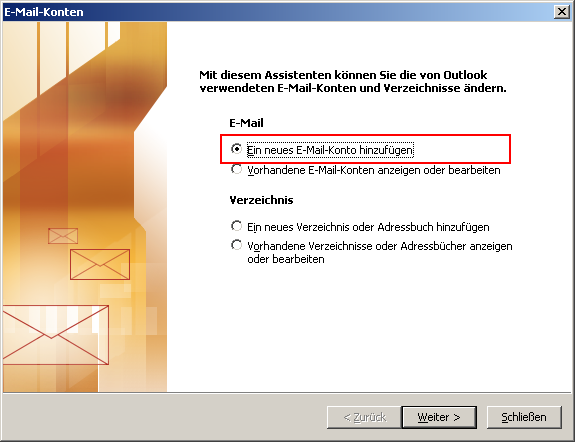
Gehen Sie dann auf "Ein neues E-Mail-Konto hinzufügen", und wählen dann "Weiter >" aus.
Die nun folgenden Fenster sind identisch mit denen aus der Sektion Neukonfiguration. Führen Sie die dort angegebenen Schritte aus, machen Sie jedoch nicht im Abschnitt "SMTP-Auth" weiter.
Schritt 3 (optional): TheNet-E-Mail als Standard setzen
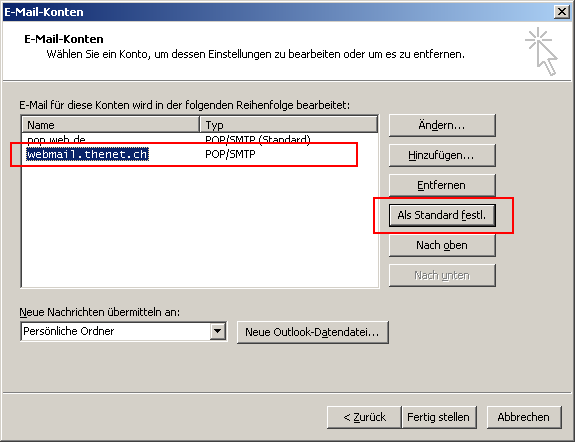
Wenn Sie den Abschnitt "Neukonfiguration" geschafft haben, sehen Sie ein ähnliches Fenster wie oben dargestellt. Nun wird TheNet als Ihr Standard-Konto eingestellt, so dass in Zukunft Ihre E-Mails über TheNet verschickt werden und als Absender Ihre TheNet E-Mail-Adresse erscheint. Sollten Sie aus irgendeinem Grund trotzdem Ihre alte Adresse als Absender beibehalten wollen, überspringen Sie diesen Schritt einfach und machen beim nächsten Punkt weiter.
Überprüfen Sie, ob in der Liste Ihr neu angelegtes TheNet Konto ausgewählt ist (meist "webmail.thenet.ch") und klicken Sie dann einfach auf den Schalter mit der Beschriftung "Als Standard". Der Text "E-Mail (Standard)" sollte nun rechts neben Ihrem neu angelegten TheNet-Konto "webmail.thenet.ch" erscheinen, wie im folgenden Bild dargestellt:
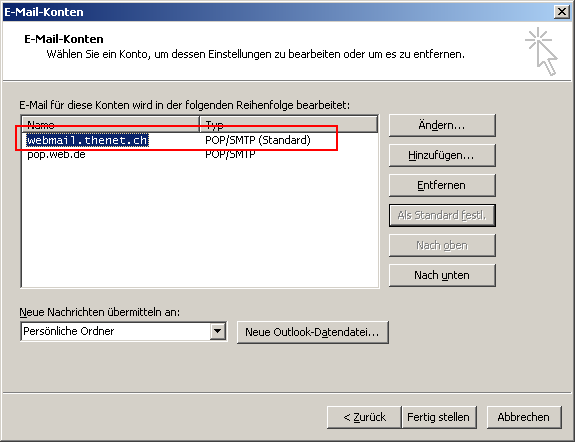
Schritt 4: SMTP-Auth aktivieren
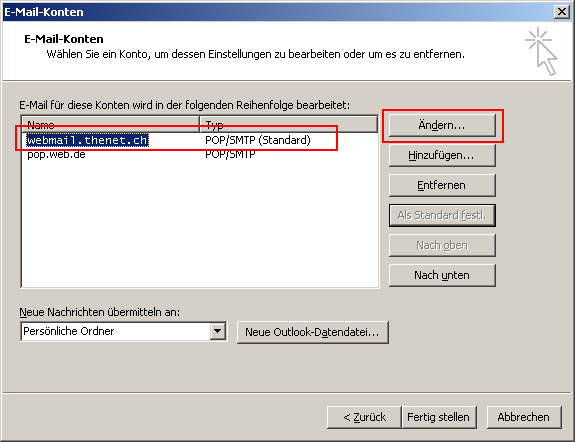
Auch bei einer nachträglichen Konfiguration von Outlook ist es notwendig, das SMTP-Auth-Verfahren zu aktivieren, um Probleme beim E-Mailversand zu vermeiden. Da das Fenster "Internetkonten" aufgrund der vorherigen Schritte bereits geöffnet ist, müssen Sie nur überprüfen, ob das ASAMnet Mailkonto in der Liste noch ausgewählt ist. Wenn das noch der Fall ist, klicken Sie auf "Eigenschaften". Nun führen Sie noch Schritt 3 aus dem Abschnitt SMTP-Auth durch, um die Einrichtung abzuschließen.